Your Brother machine can print directly onto printable disc media, including CD-R/RW, DVD-R/RW, or Blu-ray Disc.
Our software library provides a free download of NewSoft CD Labeler 1.60.10 for Mac. The latest installation package occupies 34.9 MB on disk. Design and print custom CD, DVD or Blu Ray labels and covers with Disketch disc label software. Free to download. Quick to install, easy to use CD label maker software for PC or Mac. Newsoft cd labeler free download - SureThing CD Labeler Deluxe Edition, CD and DVD Label Maker, CD Label Designer, and many more programs. Double-click on the MFLPRO Suite icon if available or browse to the CD's contents. From within the CD's menu, double-click Brother Support. When the Brother Support page appears click on the icon next to on NewSoft CD Labeler. When the Brother Support page appears click on the icon next to on NewSoft CD Labeler. Once the download is complete the End User License Agreement will appear. To continue the install you must click Agree. To begin the install you must click on NewSoft CD Labeler.
You can use the NewSoft CD Labeler software to make a disc label on your Windows computer. You can then print the label onto a printable disc.
Only use the Brother-supplied disc-printing software to print onto a CD-R/RW, DVD-R/RW, or Blu-ray Disc. Printing from other applications can stain the inside of your Brother machine..
- To make a label on a Windows computer, click here.
- To print onto a disc from a Windows computer, refer to the solution: Print an image from my Windows computer onto a printable disc. Belkin f5u103v driver windows 10.
Newsoft Cd Labeler Mac
Making a label
To use the NewSoft CD Labeler software to make a label that you can print onto a printable disc, follow these steps:
If you have already started the NewSoft CD Labeler software, go to STEP2.
Newsoft Cd Labeler Software 2.0
- Start the NewSoft CD Labeler software by doing one of the following:
- Double-click the NewSoft CD Labeler shortcut on your desktop.
- (Windows 8 / 8.1)
- On the Start screen, click . If is not on the Start screen, right-click somewhere on an empty spot, and then click, All Apps from the bar.
- Click NewSoft CD Labeler.
- (Windows XP / Windows Vista / Windows 7 and Windows 10)
Click Start => (All Programs or All apps) => NewSoft CD Labeler. - You will see the following screen with several options:
- Learn the Basics: Open the Help menu to learn how to use NewSoft CD Labeler.
- Open an existing document: Open a saved project.
- Select a Standard CD template: Clear the check box to prevent the Home Screen from appearing the next time you open NewSoft CD Labeler.
- Start program: Open the screen with the Standard CD template gallery.
- Click Start Program.
- Click a button in the Disc Type Panel(A) to choose a label type.
- You can start with a blank slate or choose templates for data discs , music discs , or video discs .
These instructions will explain how to create a label using the data disc template.
The steps will differ slightly if you use the blank slate, music disc, or video disc template.
Click a label template in the Template Gallery (B).
- You can click on the bar under the images and slide it left and right to show additional images.
- Click Apply.
- The Editing window will appear.
- Click Label Size Settings to configure the label size.
- Configure the Outer Diameter and Inner Diameter.
Refer to your printable disc's packaging for the outer and inner diameter measurements.
- Click OK.
Customise the template by adding or modifying the title, text, and image.
- If you want to modify the title, click here.
- If you want to modify the text, click here.
- If you want to add images, click here.
Modifying the title
- Double-click the title.
Type the title in the Caption dialog box.
- You can change the style of the text by selecting the options.
License Key: For your convenience, we embedded the license key with the installer, therefore you do not need any license key to install this software. License and Usage Agreement: By downloading the software from this site, you agree to follow and abide the licensing terms set forth between Kean University and Microsoft Corporation. This product key finder program can help you find out all of the product keys on you computer efficiently and quickly. If you see a Let's get started screen with options to try, buy, or activate Office, this means that Office is installed on your new PC as a 1-month trial of Microsoft 365 Family. You won't receive a product key from your PC manufacturer unless you paid for an Office product key card. Instead, you can start a trial of Microsoft 365 Family, or buy Office. Office Hack for 2003 actually came from one of the coders said to be directly involved in creating office 2003. Microsoft is aware of the Office 2003 hack and according to Serial-Crack (specializes in Activation Hacks such as these) states that ‘This is by design and considered a product feature’.

- Click OK.
Modifying the text
- Double-click the text.
Type the text in the Text dialog box.
- You can change the style of the text by selecting the options.
- Click OK.
If you want to add a title or text box, click Caption or Text on the toolbar. The dialog box will open and you can add a title or text.
Adding images to your label
You can add images to your label by clicking Import or Acquire .
- Import allows you to put an image from your hard drive onto your label.
The Open dialog box will appear so that you can browse for the image in your files. The imported image will appear in the middle of your label. You can move it or resize it as you see fit.
- Acquire allows you to get an image from a scanner or digital camera for your label.
You can select the scanner or digital camera by clicking File => Select Source. The acquired image will appear in the middle of your label. You can move it or resize it as you see fit.
- Double-click the title.
- You can now print the completed label by following these steps:
- Click Print on the toolbar.
- Set the print options.
- Print the label.
- For more information about printing the label onto a printable disc, refer to the solution: Print an image from my Windows computer onto a printable disc.
- Click Print on the toolbar.
You can install NewSoft CD Labeler from the CD-ROM supplied with your Brother machine. Check the OS written on the CD-ROM label and follow the steps applicable for your case.
- If you find Windows 10 on your CD-ROM label, go to Case A: Windows 10 is written on the CD-ROM label.
- If do not, go to Case B: Windows 10 is NOT written on the CD-ROM label.
Case A: Windows 10 is written on the CD-ROM label.
- Insert the CD-ROM supplied with your Brother machine into the CD/ DVD drive.
- Do one of the followings:
- If the opening screen appears automatically, go to STEP 3.
- If does not, open the CD/ DVD drive and then double-click the start.exe to run the opening screen.
- Choose your model (if needed) and language, and then click Additional Applications. Follow the onscreen instruction to install NewSoft CD Labeler.
If the User Account Control screen appears during installation, click Yes.
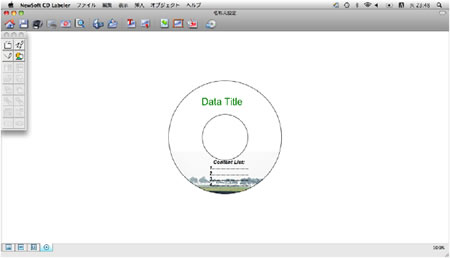
Case B: Windows 10 is NOT written on the CD-ROM label.
Newsoft Cd Labeler Brother Mfc-j825dw
- Insert the CD-ROM supplied with your Brother machine into the CD/ DVD drive.
- Do one of the followings:
- If the CD/ DVD drive folder opens automatically, go to STEP 5.
- If does not, go to STEP 3.
Click File Explorer.
- Open the CD/ DVD drive.
- Open label_print folder.
- Double-click the setup.exe.
- Follow the onscreen instruction to install NewSoft CD Labeler.
If the User Account Control screen appears during installation, click Yes.
